

HDD���̏Ⴗ��O�Ɍ������܂���
�f�l�������̃p�\�R���͉ғ����Ԃ��������Ƃ���AHDD���̏Ⴗ��O�Ɍ������邱�Ƃɂ��܂����B
���ݎg�p���Ă���XPS8500���w����1�N�ȏ�o�߂��܂����̂ŁAHDD��V�������̂Ɍ������邱�Ƃɂ��܂����B
�������HDD��1�N�قǂʼn��邱�Ƃ͏��Ȃ��̂ł����A�N���b�V�����Ă��܂��ƏC���ƍĐݒ肪��ςł��������I�ɍX�V���邱�Ƃɂ��Ă��܂��B
������Ƃ͐V����HDD���w�����Ă��ăn�[�h�f�B�X�N �N���[�� �t���[�\�t�g���g�p���ăf�[�^��OS���ڍs���܂��B

HDD�͑ϋv�����l����WD Green
��������Ŏg�p����HD�̓E�G�X�^���f�W�^����Green��I�т܂����B
�Q�N�ۏ����邱�Ƃ���M���������邩�ȂƎv���A���ꂩ���1�N�Ԃ̓N���b�V�����Ȃ��ň��S���ăp�\�R�����g���邩�Ǝv�������߂ł��B
�O�t��HDD�ł�WD Green���g�p����čD�]�̂悤���������Ƃ��I�v���ł��B
XPS��HDD�́@WD�@Blue�ł����B

Blue���ۏ؊��Ԃ�2�N�Ȃ̂ł����AGreen ��WD GreenPower�e�N�m���W�[�ɂ���Ēᔭ�M�ŐÉ����삪��������Ă��āA�M��������������d�͂��}������Ă���Ƃ��������ɂ͋y�Ȃ��Ǝv���܂��B
���ϋv��Red���ǂ������Ǝv���܂������ARed��XPS8500�ɓK�����邩�ǂ����킩��Ȃ������̂ō����Blue��Green�Ɍ������܂����B
EASEUS Todo Backup�ł̃N���[��
����N���[����HDD���쐬����̂Ɏg�����t���[�\�t�g��EASEUS Todo Backup�ł��B
�V�����w������HDD��ڑ����ĔF������Ă��邩�m�F���܂��B
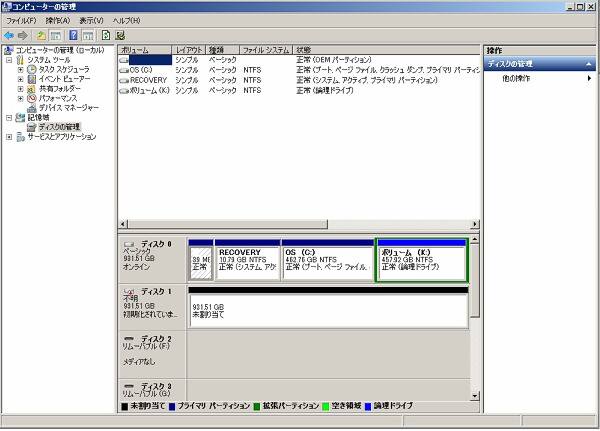
�V�����n�[�h�f�B�X�N�͐V�����p�[�e�B�V�����Ƃ��ĔF���ł���悤�Ƀt�H�[�}�b�g���Ȃ���EASEUS Todo Backup�ł̃N���[���쐬�͏o���܂���B
�N���[���쐬�͂ƂĂ��ȒP�ŁA����PC�ł�1����20���ōs���܂����B
EASEUS Todo Backup���_�E�����[�h���ċN�����܂��B
���{�ꉻ����Ă��܂��̂ŏ�����ʂ���N���[����I�т܂��B
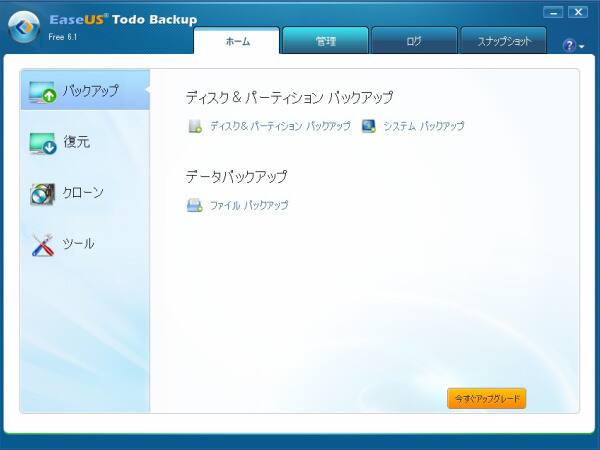
�I���W�i���f�B�X�N�ƃN���[�������f�B�X�N���m�F����Ύ����ɐi�݁A�N���[����Ƃ��X�^�[�g���܂��B
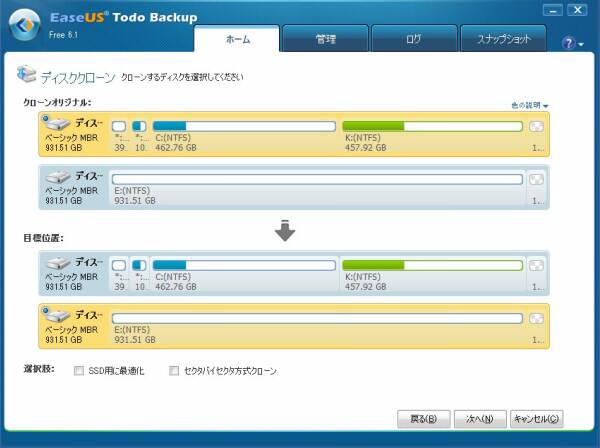
�N���[����ƒ��͂ǂ�قǂ̐i�s���Ƃ����\���Ō��邱�Ƃ��ł��܂��B
�N���[����Ƃ��I���ΐV�����Ȃ���HD��OS�������オ�邩�ǂ����m�F���邾���ł��B
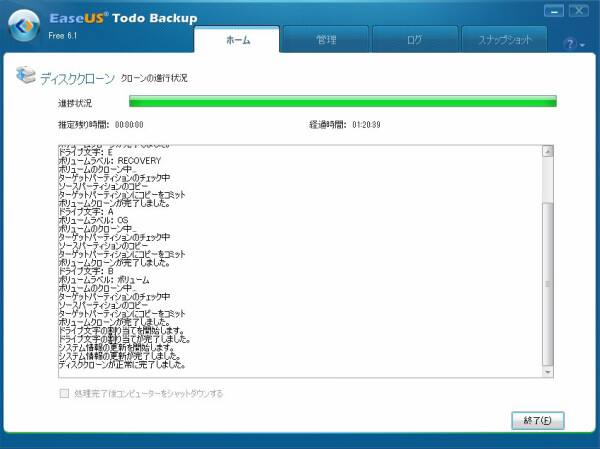
EaseUS Todo Backup�̓��{������y�[�W�͂�����ɂȂ�܂��B
Todo Backup Free �ŐV�o�[�W����
�����g�p�����̂͋��o�[�W�����ł����A�ŐV�o�[�W�����ł���X�ɉ��K�Ƀo�b�N�A�b�v�ł���̂ł͂Ȃ��ł��傤���B
�������Ă݂���
XPS8500�̃n�[�h�f�B�X�N���������Ă���p�\�R�����g�p���Ă��Ă݂ċC�������̂ł����A�p�\�R�����Â��ɂȂ����C�����܂��B
�ȑO��HD�͏������ݎ��ȂǂɈӊO�Ɖ��������̂ł����A�����������WD Green�͑z���ȏ�̐Ïl��������Ɗ����܂����B
���݃p�\�R���̐É������l���Ă����̂ł����A�����HD�͈Ⴄ�ړI�Ō��������ɂ��ւ�炸���ʓI�ɐÂ��ɂȂ�܂����̂ŁA�ȑO�����O���t�B�b�N�{�[�h�̃t�@���̉����C�ɂȂ�悤�ɂȂ�܂����B
����̓O���t�B�b�N�{�[�h�̌����ł��傤���B
�T�C�g�ɂ��Ă̌�A����͉��L�ƂȂ�܂��̂ł�낵�����肢�������܂��B
traveldiver1@yahoo.co.jp