

起動がとても早くなった
2018年から使用していたデスクトップパソコンをWindows11にするために第8世代の中古CPUと2021年発売のマザーボードに交換して使用していましたが、徐々に起動が遅くなってきて、使用するのが大変になってきましたので対策を検討しました。
中古のSSDのデスクトップを購入する事も考えましたが、ソフトの移行などが面倒ですから使用しているPCのHDDを自分でSSDにコピーしてみる事にしました。
SSDに交換した結果はHDDの時の起動が7分38秒もかかっていたものがSSDに置換したら1分03秒で済んでしまったのです。
ソフトの起動ももちろん早くなってとても快適になりましたので、古いパソコンの起動が遅いと感じている方はSSDに置換する事をおすすめします。
SSDへのクローンコピー
HDDからSSDへのクローンコピーはどの様な方法で行おうかネット検索で調べました。
そしてウエスタンデジタルのSSDを購入すればAcronis True Image WD Editionというソフトが無料でダウンロードでき、クローンコピーが簡単にできる事がわかりました。
ウエスタンデジタルの1TBのSSDは楽天市場にて12,800円で購入できました。
HDDは2TBを使用していましたので、WindowsCドライブ以外のデーターパーティションは他HDDに移動して、ディスクの管理を使用して未割り当てにしておきました。
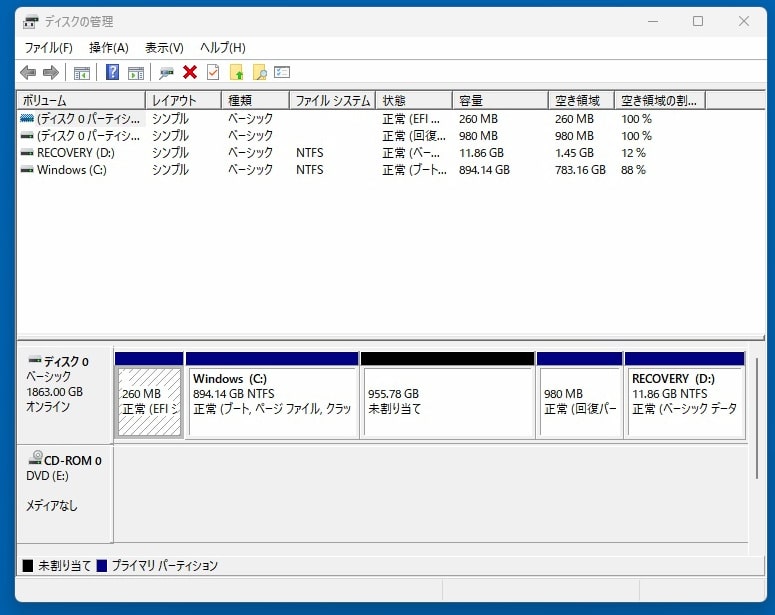
ソフトをダウンロードしてデスクトップで解凍して使用しました。
私の場合はデスクトップパソコンですから、購入したSSDを初期化も何もしないで余っている電源ケーブルと、シリアルATAケーブルでマザーボードに接続します。
ソフトを起動して左側に表示されている「ツール」をクリックして「ディスクのクローン作成」をクリックします。
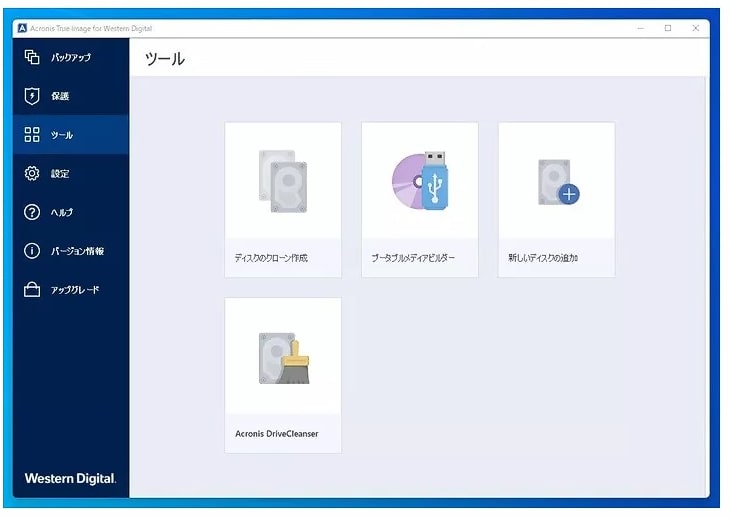
そうしますとディスクのクローン作製ウイザードの画面になりますので、クローンモードの選択は・自働(推奨)のまま「次へ」をクリックします。
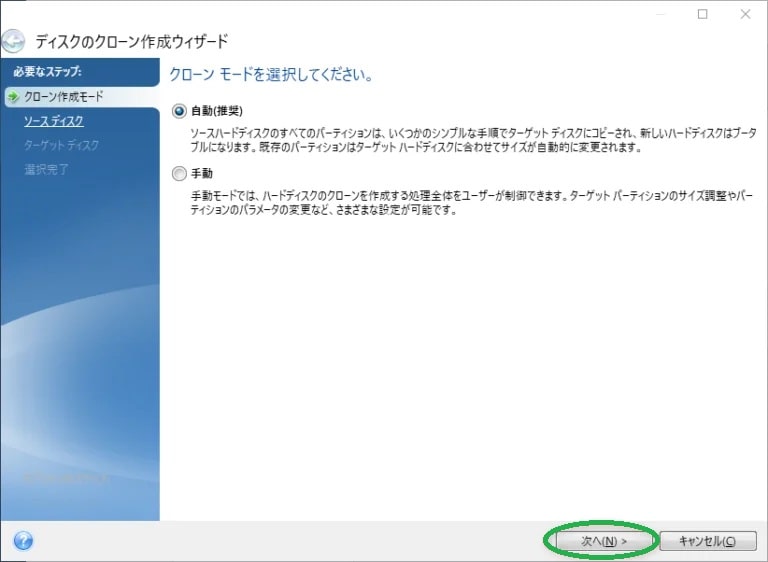
後はSSDには何もデータが入っていない事からソフトが自動でコピー先のターゲットという事を認識してくれますのでコピーを実行するだけです。
ソフトのHDDやSSDの認識には「Acronis True Image」という表示が出て、時間がかかりますので我慢して待ちましょう。
コピー元のHDDが「ソースディスク」、コピー先のSSDが「ターゲットディスク」となっているはずですから、その画面さえ確認すれば実行を押してOKです。
コピーの途中で「パーティションCをロックしています」とか「パーティションのコピーと結合」、「オペレーティングシステムと同期しています」などが表示されますがそのまま待てばOKです。
2TBのHDDから1TBのSSDのクローンコピーにかかった時間は私の場合は4時間ほどとなりました。
最後に「ディスクのクローンが正常に作成されました」と表示されましたらHDDを取り外してPCをSSDで起動すれば出来上がりです。
コピーされたSSDをディスクの管理で見てみましたらしっかりコピーされています。
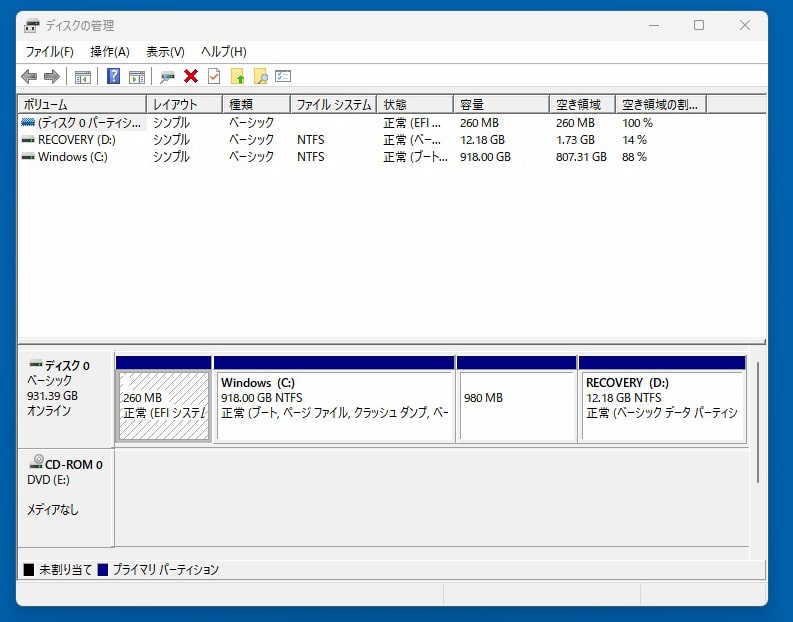
SSDは私の場合はOS用ですから、データ保存用にHDDを接続して移行は完了しました。
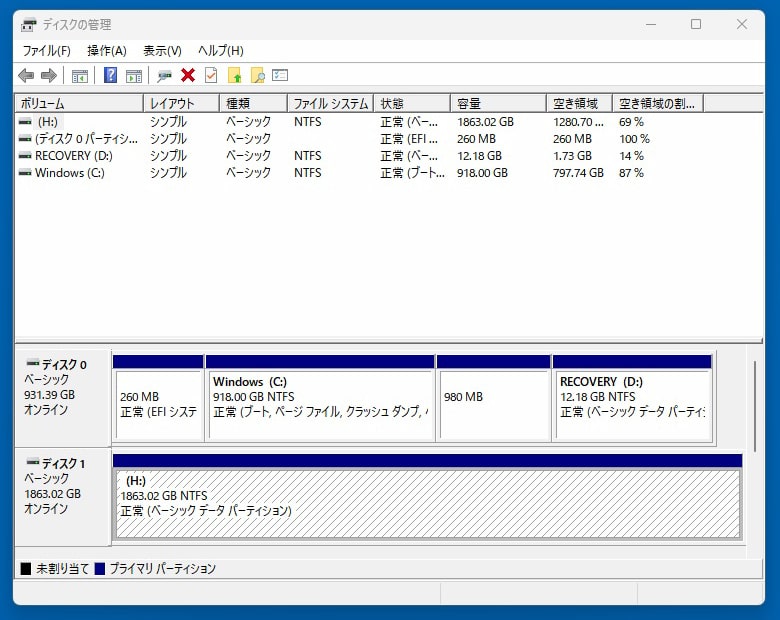
SSDの取り付け
デスクトップパソコンへのSSDの取り付けにはHDDの取り付け場所にSSDを取り付けるためのマウンタを購入して取り付けました。

放熱効果を考えた様なフィンが付いた高価なマウンタもありましたが、PC内部にデスクトップは余裕がありますので放熱は問題ないので安価な400円ほどのマウンタを購入しました。
取り付け用のネジも8本入っていますので、SSD本体の固定と3.5インチベイへの取り付けにはこのネジを使えばまったく問題なくできました。



サイトについての御連絡先は下記となりますのでよろしくお願いいたします。
traveldiver1@yahoo.co.jp